Four key steps to getting started in Word
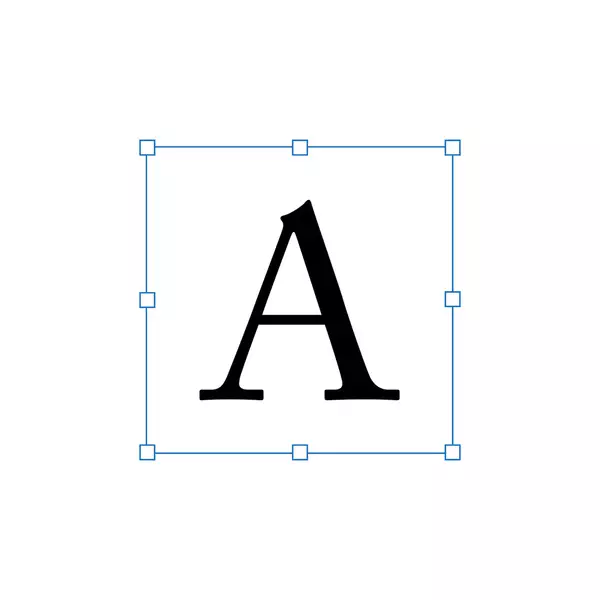
Four key steps to getting started in Word
Are you considering writing a book? Becoming an author is an exciting journey, and once you have your inspiration, Microsoft Word is one of the best tools for helping you put that idea to paper. Alongside its user-friendly interface, the software is packed with accessible features designed to help make writing a book as easy as possible.
In this latest blog, we walk you through the four key steps to getting started in Word, ensuring you have the strongest foundation for your novel! Read the blog and watch the videos that go alongside on our YouTube Channel.
No matter whether you are an experienced author or you’re just starting your first meeting, the first step to getting your book started is to create a new document. This is incredibly easy, and there are a host of options available to help you on your journey…
Step one:
Open the Word Document application and navigate to the ‘Office’ button. If you are using an older version of Word, it will be in the top-left corner, while in newer versions, you can find it under the file menu.
Step two:
Click ‘New’, and this will present a range of templates. You can opt for a blank document or from a variety of templates – if you can’t find a predefined layout for your needs, then there are lots more available online.
Step three:
Once you’ve found your desired template, highlight it and press the ‘Create’ button. This will create the document for you, allowing you to start filling up those blank pages!
How to set the page orientation
If you are setting up your own format, the first step is setting the page orientation. While most books will be in portrait mode, landscape can be helpful if you are incorporating illustrations or graphs.
Step one:
Navigate to the ‘Page Layout’ or ‘Layout’ tab at the top of the page (depending on your Word version).
Step two:
Click the ‘Orientation’ option
Step three:
Select either the portrait or the landscape option and then click ‘Apply’.
Now you have your Word Doc set up; the next step is to ensure you have the appropriate margins in place for your book. This will ensure your book is ready for printing and won’t require additional editing at a later date.
Step one:
Navigate to the ‘Page Layout’ or ‘Layout’ tab (depending on your Word version)
Step two:
Select the ‘Margins’ button, which will reveal a drop-down menu with a range of predefined options. You will also have the option to set up your own sizing.
Step three:
Once you’ve found the option you want, select it and apply it to the whole document. We recommend using mirrored margins as this places your content more centrally on the page, and you should opt for 15mm on the top, bottom and outside margins and 18mm on the inside.
Step four:
If you would like to show text boundaries, then navigate to ‘File’ and click ‘Options’ and then ‘Advanced’. Scroll down until you see the ‘Show Text Boundaries’ box and make sure it’s ticked. This will then show a physical boundary of where your text will sit.
How to change Word Document size
The final step to getting your new book ready to go is to ensure your Word Document is set up to match your desired book size.
Step one:
Navigate to ‘Page Layout’ and click the ‘Size’ option.
Step two:
This will provide you with a range of options, such as ‘Letter’, ‘A4’, and more.
Step three:
Select which option best suits your needs, and if there is not a preset that suits your needs, then click ‘More Paper Sizes’ at the bottom. This will let you input your own custom dimensions as needed. Whatever your size, make sure you select ‘Apply All’.
Need help with your book?
If you are looking to get your book printed, then Book Printing UK is here to help! Our mission is to make the process as simple and as stress-free as possible, so get in touch today and our team will be happy to help.